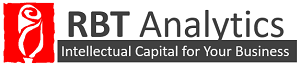The initial Power BI revolution started with Excel and four add-ins: Power Pivot, Power View, Power Query and Power Map. The evolution we will share with you today builds on this foundation with Power BI Desktop and the Power BI Service.
Excel (with its 4 add-ins) is great for shaping, transforming, and visualizing data. Power BI Desktop is a self-service visual analytics program that can perform all these tasks more efficiently and expediently without having to switch between add-in programs. Power BI Desktop also enhances data analytics by producing interactive visualizations that are easy to use and easy to share.
Power BI and Power BI Desktop
The image shows the process used for creating actionable business insights with the Power BI Desktop software. The first step to creating a report is gathering the right data and necessary information. After you have collected and loaded all of your datasets into Power BI Desktop, you can create insightful visualizations using interactive reports. Once your report is finished, you can share the report using the Power BI Service. On the Power BI website, you can create a dashboard using a combination of your reports and share them with everyone you know. Just like in a car, a dashboard displays the most important elements that keep the car running smoothly. A dashboard on the Power BI website keeps track of important business elements that require attention and focus.
Or if you wish to bypass the Power BI Desktop software, you can load data, create reports and dashboards by using nothing but your browser and the Power BI website. One of the best features of Power BI and Power BI Desktop is that when you create a report or a dashboard, you can view it on many different devices such as tablets and smart phones. This enables all users to keep track of the most important business aspects on the go, without having to sit down at a computer.
Power BI and Power BI Desktop allows users to get data from a variety of sources: From a file (Excel, CSV, XML, and Text) or from a database (SQL Server, Access, Oracle, SharePoint, the Internet) and almost any other local file stored on your computer.
In case you are wondering what a dashboard looks like, let’s take a look at an example of a dashboard on an iPhone and an Android tablet in the images below. We can see that the iPhone dashboard images are identical to tablet dashboard image. Power BI enables its users to be able to quickly interpret information displayed on the dashboard. The user can pin any visualization created in any report to their dashboard to keep track of the most important business points. Let’s look at an example of a report created in Power BI Desktop and shared through Power BI Service.
References/Credits
- Visualizations and data based on the Kasper de Jonge book Dashboarding and Reporting with Power Pivot and Excel: How to Design and Create a Financial Dashboard with PowerPivot – End to End
- Rob Collie- DAX Formulas for PowerPivot
- Jen Underwood- Microsoft Power BI Preview Workshop
- Great information about various chart types can be found at:
469552-visualization-types-in-power-bi
- Produced by RoseBud Technologies
- Phone: (770) 926-5030
- Fax: 770-874-2899
- Email: [email protected]