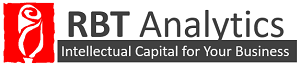Top 5 Dashboard Improvement Techniques- A patchwork quilt of advice to greatly improve dashboard quality and usability by others- These simple tips will eliminate confusing results and will help you get the most out of your dashboard.
- Rename query steps
The Power Query like functionality of Power BI allows users to keep track of the changes made to a dataset in the query settings panel located on the right side of the query editor. Under applied steps, Power BI automatically labels the data changes as shown below.

It is difficult to tell exactly what types were changed and which columns were removed. Without renaming the applied steps, users must jump back and forth from each step and spot the differences but if your steps were renamed appropriately, users can quickly identify the column types that were changed and which of the columns were removed, as shown below.

- Refresh times on dashboard-
How do you tell when the information behind a dashboard was last refreshed? As of January 2016, PowerBI.com has added dashboard widget capability including web content, images, text tiles, and video as shown below. To add a widget, select “Add Tile” located in the upper right corner of any dashboard.

This update also provides users with the ability to add the time of last refresh to dashboard tiles, eliminating the questions and wonder behind data refreshes. This will ensure users that their dashboard is up-to-date with the latest information. To add a data refresh time stamp, select the ellipsis in the top right corner of the dashboard tile. Then select the pencil icon to edit the tile details and select the “Display last refresh time” checkbox as shown below.

You must also give your dashboard a title or a short description to go along with the refresh stamp. The file result is a dashboard tile showing the last data refresh time as shown below. This feature is available for PowerBI.com only.

- Interactive chart titles
With a little knowledge of the DAX language, you can add interactive chart titles to any visualization. These titles will change based on slicer selections improving the quality of any visualization. These titles will also eliminate questions and confusion by end users as to what selections have been made on the slicer and what information is displayed in the visualization. Click on the link below to watch the video and see how interactive chart titles work on the Adventure Works dataset.
The complex, most effective chart title code is shown below-
Title Product2 =
VAR SelectedProduct =
VALUES ( ‘DimProductCategory'[EnglishProductCategoryName] )
VAR NumberOfSelectedProducts =
COUNTROWS ( SelectedProduct )
VAR NumberOfPossibleProducts =
COUNTROWS ( ALL ( ‘DimProductCategory'[EnglishProductCategoryName] ) )
VAR AllButLastSelectedProduct =
TOPN ( NumberOfSelectedProducts – 1, SelectedProduct )
VAR LastSelectedProduct =
EXCEPT ( SelectedProduct, AllButLastSelectedProduct )
RETURN
“Sales Amount “
& IF (
NumberOfSelectedProducts = NumberOfPossibleProducts,
“All Products”,
“For “
& IF (
NumberOfSelectedProducts = 1,
“”,
CONCATENATEX (
AllButLastSelectedProduct,
‘DimProductCategory'[EnglishProductCategoryName],
“, ” )
& ” And “
)
& LastSelectedProduct
)
The simple, yet still effective, chart title code is shown below:
Title Product =
“Sales Amount for ”
& CONCATENATEX (
VALUES ( ‘DimProductCategory'[EnglishProductCategoryName] ),
‘DimProductCategory'[EnglishProductCategoryName],
“, ”
)
- Synonyms for Q&A
Power BI automatically generates synonyms for Q&A- the natural language query feature of PowerBI.com. To get the most out of Q&A, add synonyms to the data model to make it easier for Q&A to pick up on key words within the dataset. In addition, synonyms create user-friendly words and phrases to search against in Q&A. To add synonyms, in Power BI Desktop, navigate to the relationships section and highlight the dataset you wish to add synonyms, select “Modeling” from the ribbon, then “Synonyms” as shown below.

On the right, the synonyms dialog box will appear and the user can add synonyms to any column header in the table making it easier for Q&A to find the right values to fit the questions asked. This will greatly improve the usability of Q&A for end users who most likely don’t have a detailed understanding of the data behind the dashboard.
- Keep visuals simple and dashboards organized
In regards to dashboard layout, less is more. Too much information and too many complex visuals might distract the user from the most important key elements the dashboard has to offer. For example, here is a complex report followed by an overly crowded dashboard.


There are so many insights contained in the report and the dashboard, how does the user know which insights are the most important? Report pages should contain a maximum of 4 visualizations (with the exception of card visuals is because each one is a single, concentrated punch of data for the viewer, although don’t go overboard) and dashboards should contain somewhere between 10-20 pinned visuals, images, or other widgets. The same report and dashboard from earlier is shown below without overcrowding and with simplified organization.